Resource Manager¶
Important
Enterprise Edition only
With the Knowage Community Edition the Resource Manager will be able to manage just the models folder in order to define metadata for data mining analysis. With the Knowage Enterprise Edition, will be able to manage all Knowage’s installation resources.
The Resource Manager functionality available under the Tool section of Knowage main menu, as shown in Figure below, allows you to manage all files within the Resources folder of the Knowage’s installation. In next sections we will see in details how to use the Resource Manager feature.
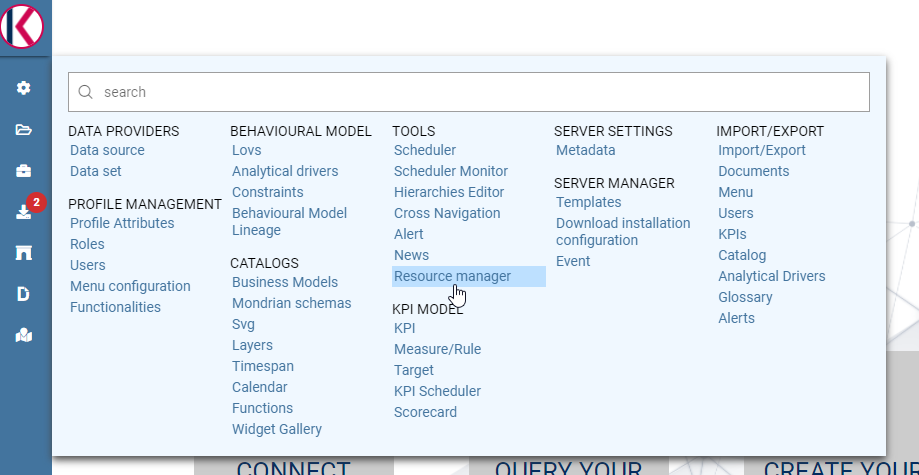
Fig. 654 Resource Manager from contextual menu.
As default, the system shows files starting by the root directory:
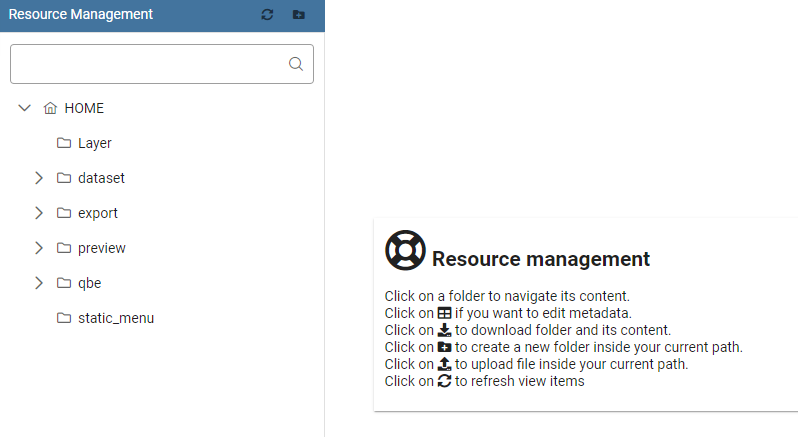
Fig. 655 Resource Manager starting view.
Resource Manager functionalities¶
The Resource Manager window diplays two sections: on the left the tree representing the existing system resources; on the right the details of the selected left-folder. On the right-top is available the current path:
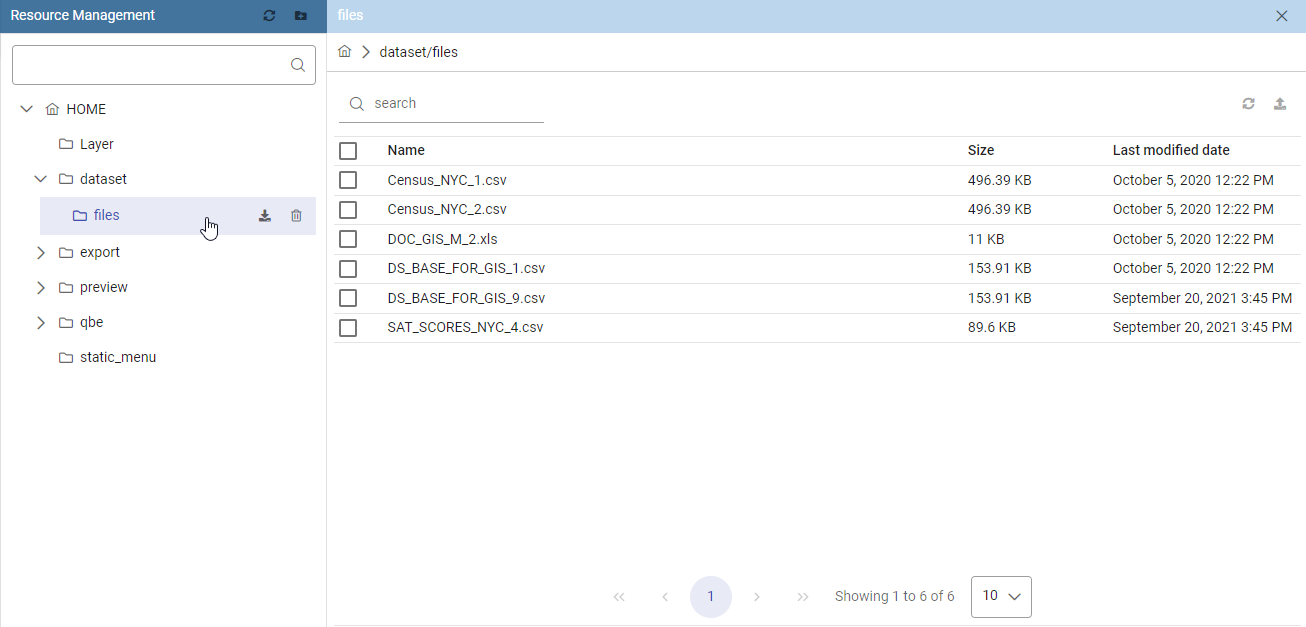
Fig. 656 Resource Manager detail view.
Tree functionalities
The tree shows exactly the phisical structure of the file system from the resources folder. On the top bar are present two funcionalities: Refresh tree and Create new folder:
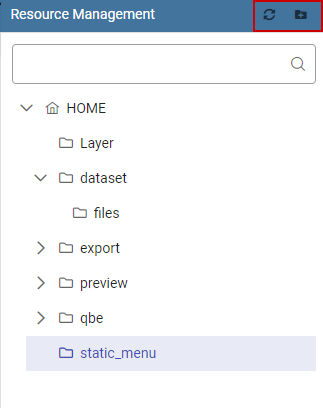
Fig. 657 Tree view.
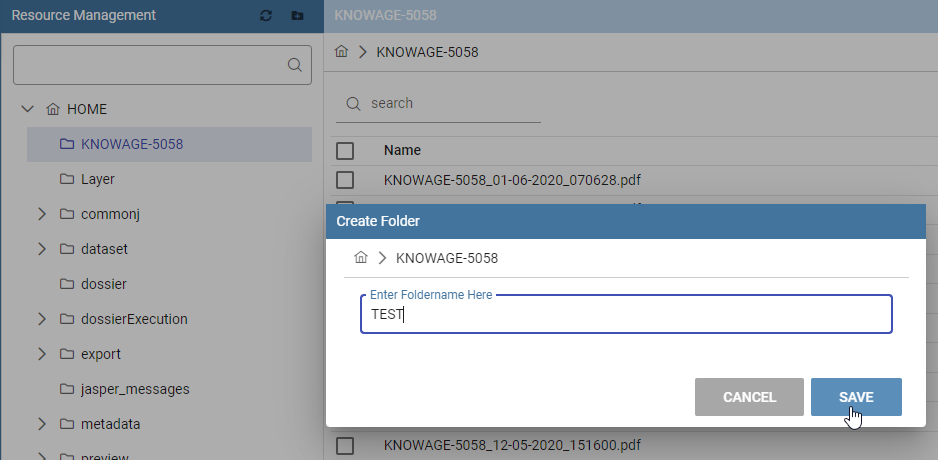
Fig. 658 Creation detail.
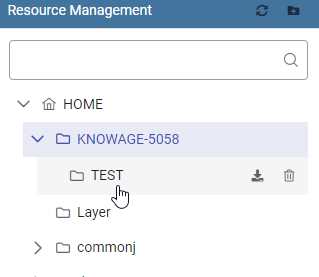
Fig. 659 Creation result.
Pay attention that the new folder is created attached to the folder selected in the tree (‘KNOWAGE-5058’ in this case).
Clicking on the “Download” icon on a specific folder you can download all files contained :
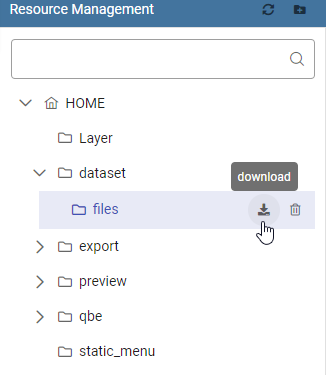
Fig. 660 Download functionality icon.
Give a name, select a folder for the download and the zip file will be available on your local system.
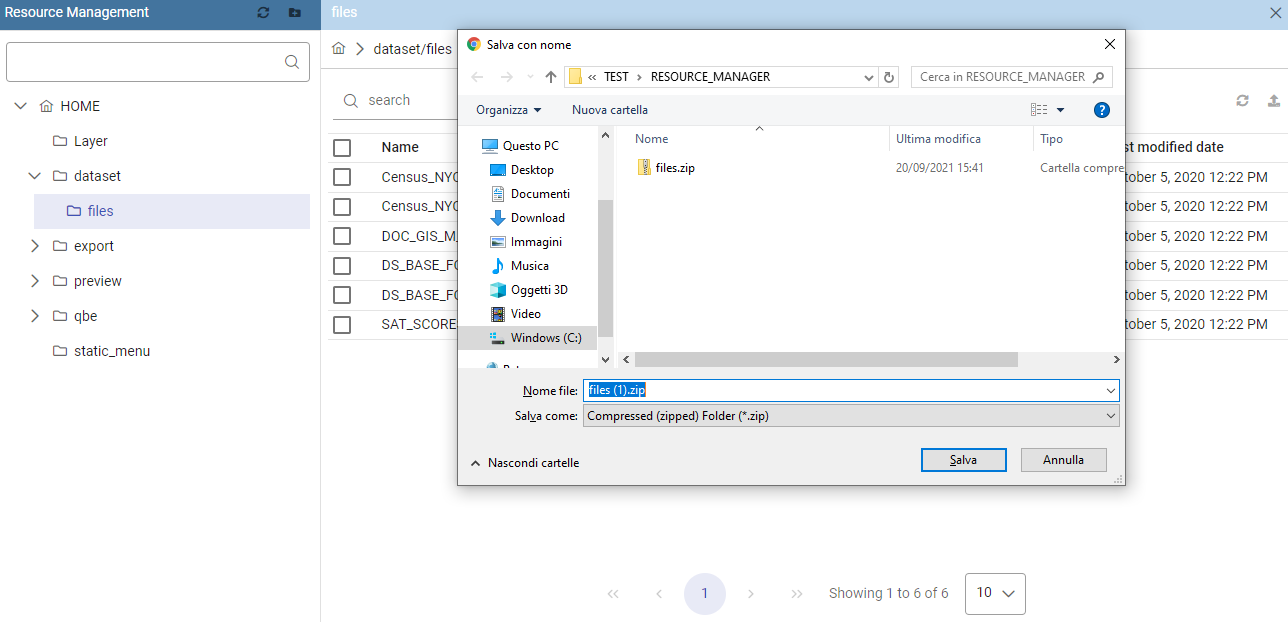
Fig. 661 Download functionality.
Clicking on the “Delete” icon on a specific folder you can remove folder fisically from the Knowage server (after confirmed the operation). Please attention because this is an irreversible operation.
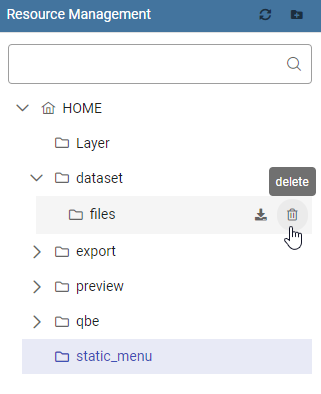
Fig. 662 Delete functionality icon.
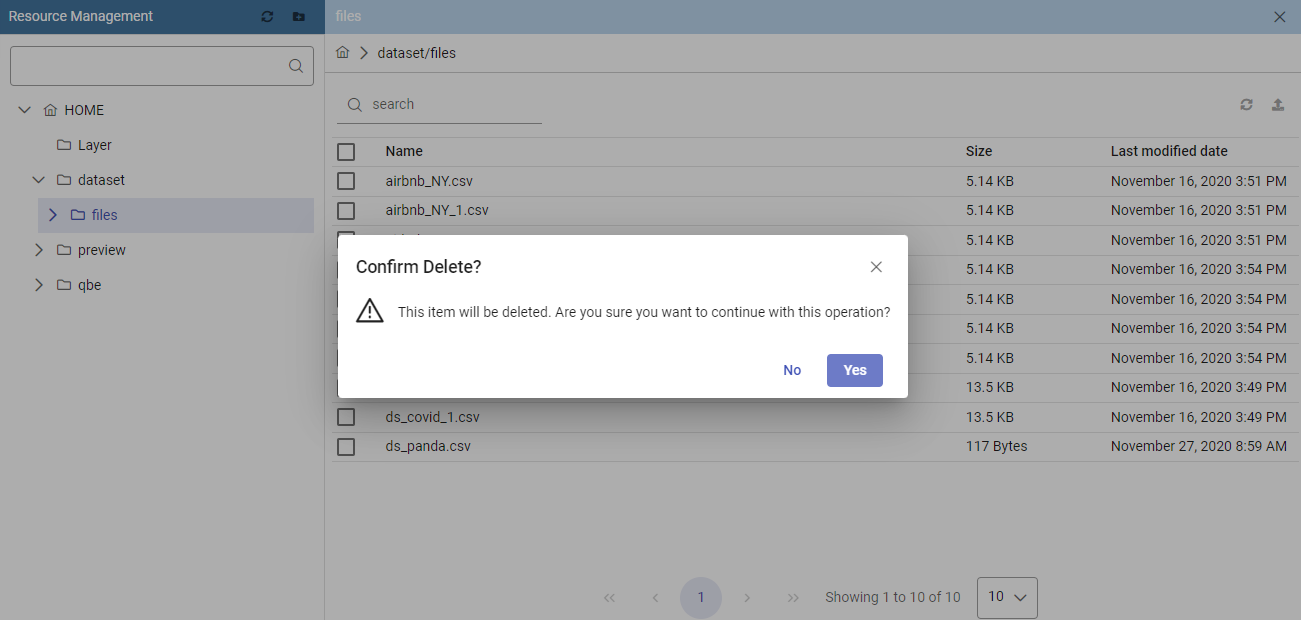
Fig. 663 Delete functionality confirmation.
Detail panel
When a folder is selected, the right panel shows all files it contains. For each one shows Name, Size and Last Modified Date:
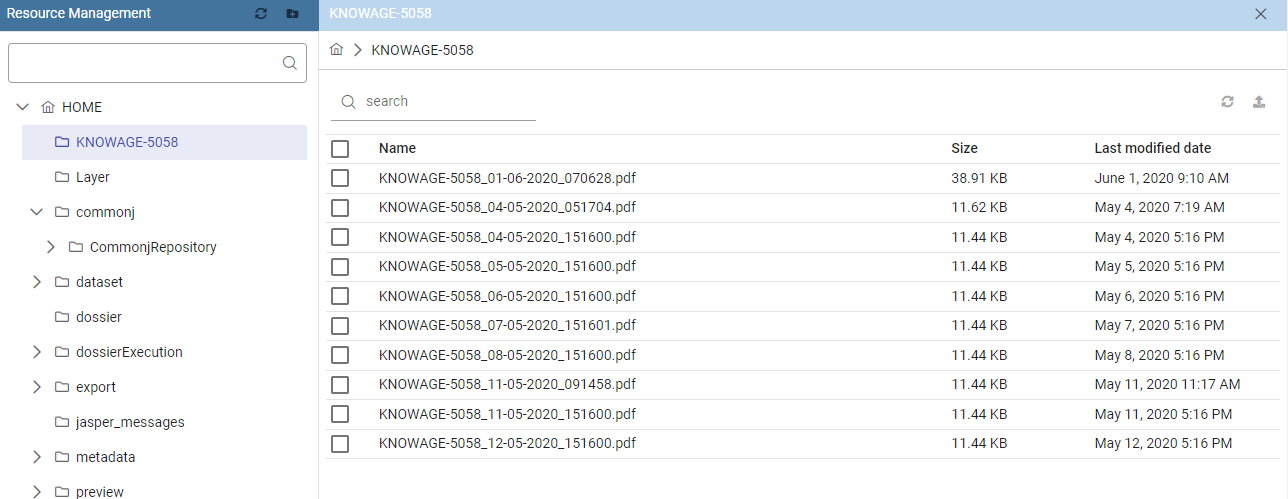
Fig. 664 Detail view.
All items are checkable, this permits you to select which ones you want download or remove throught specific icons in the toolbar:
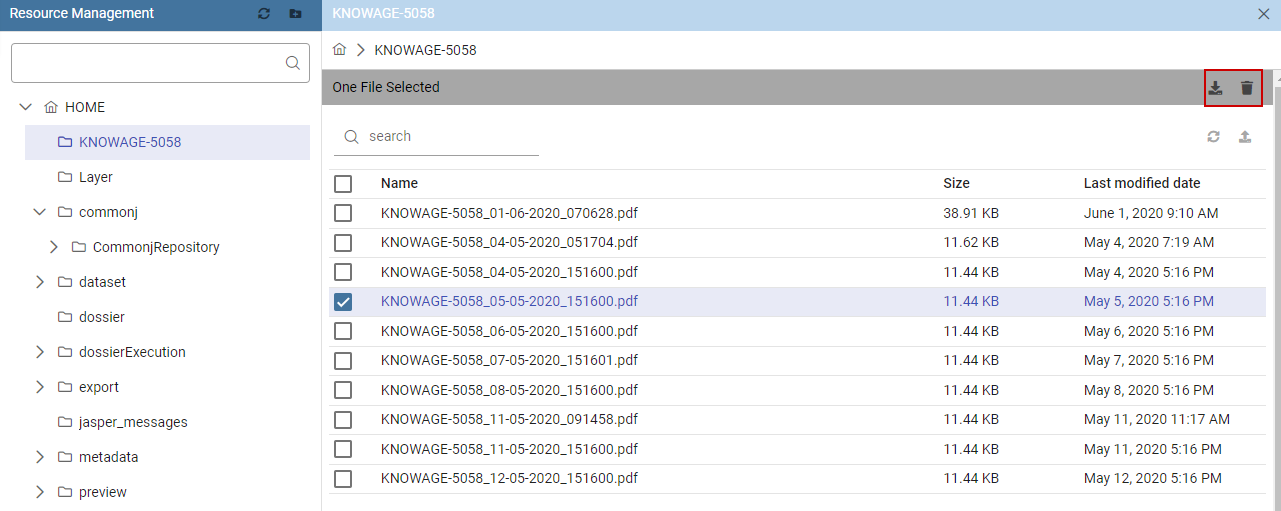
Fig. 665 Massive functionalities available for selected files
If you want, you can too add one or more files directly throught the Upload icon on the top of the list:
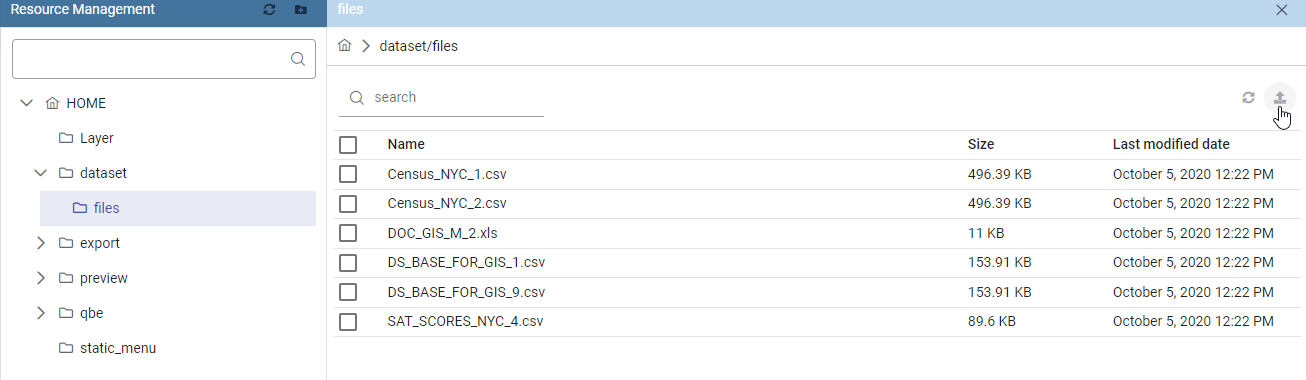
Fig. 666 Upload files
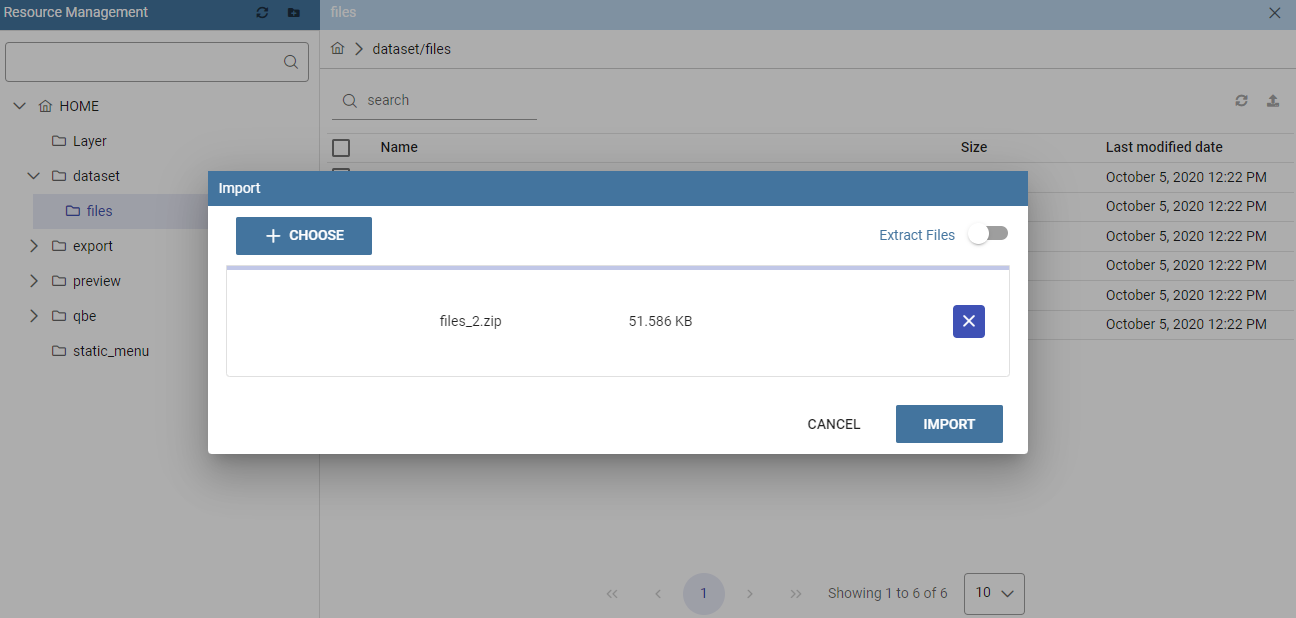
Fig. 667 Selection file popup
In this context, if you upload a zip file, you are able to choose if you want to mantein the file zipped:
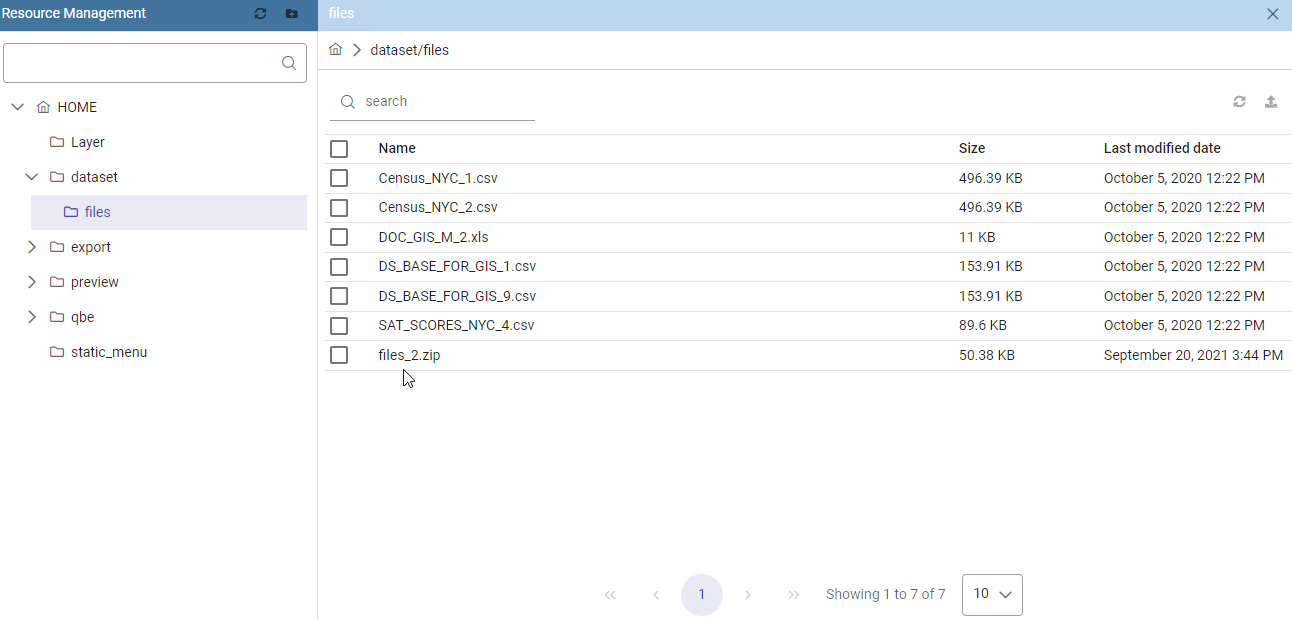
Fig. 668 Uploaded zipped file
or if you want unzip it throught the selection of ‘Extract Files’ option in the popup:
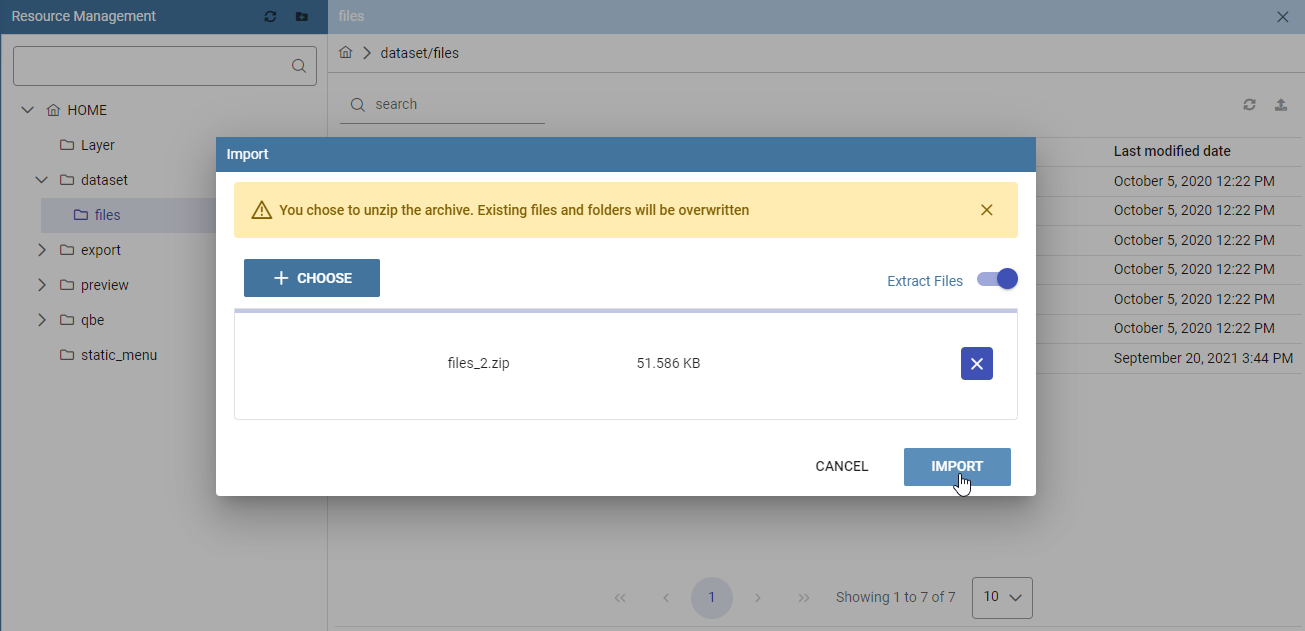
Fig. 669 Upload unzipped file
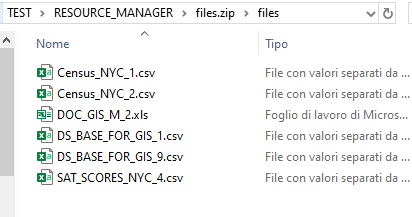
Fig. 670 Uploaded unzipped files result
Model Metadata Definition
As already told at the beginning, models is the unique folder managed both by the Community and the Enterprise Edition. It contains all data-mining models usable by the Knowage Function Catalog.
For each model is possible to define its metadata, download and/or delete the model using directly the tree options:
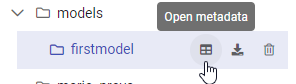
Fig. 671 Models folder options
Metadata management
The Metadata option opens a gui in which the user can defines metadata information about the model in use.
- So, it’s possible insert:
- a more specific Name for the model
- the Version number of the model
- the Type of analytics: a value selectable between ‘Descriptive’, ‘Predictive’ and ‘Prescriptive’
- an image to represent the logic of the model uploadable througth the specific icon
- a detailed description
- information about the Accuracy and then Performance for the model
- information about the way of usage of the model
- information about formats for input and output data
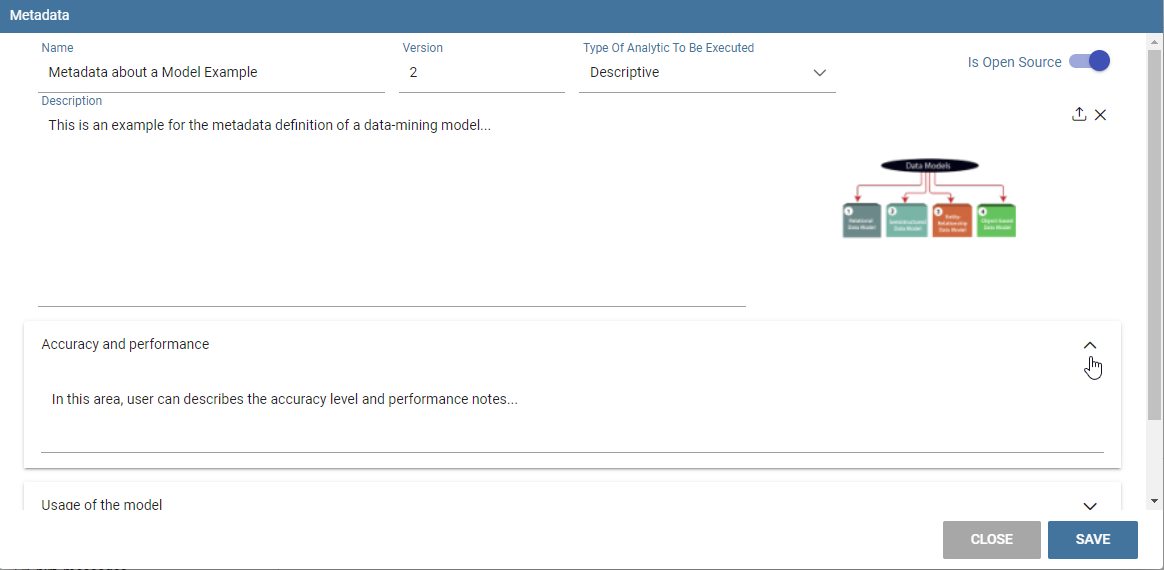
Fig. 672 Metadata example